iOS半自动采集浏览事件
特性版本适配
请根据需求,更新对应版本的SDK。
无埋点SDK版本
特性
2.8.5
添加配置当 View 可见的比例则自动触发埋点事件
2.8.4
支持自动采集元素内容
2.8.2
支持 imp 半自动埋点
React Native 无埋点 SDK目前不支持配置。
旧版全自动浏览事件介绍
集成无埋点 SDK 后,GIO 使用事件类型 imp(impression)采集用户浏览事件。
它的采集逻辑为 View 采集初始化完毕后在当前页面上可见,将发送 imp 事件。
注:
SDK标记的可见与否是针对于 View 对象的可见,所以对于列表的元素复用 View 对象的情况,不会再次发送 imp 。
标记的是对象是否可见,没有将View 是否滚动出屏幕再次出现在屏幕上的情况计算在内。一个可见的 View 对象,只会发送一次 imp 事件,滚动出屏幕再次滚动出现,不会重复发送。
View 对象和页面强关联,如果两个页面共享一个 View 对象,会认为是两个元素,发送两次 imp 事件。
综上, 虽然 SDK 能够自动采集每个 View 对象的浏览事件,但是有以下弊端:
在实际用户场景中并不能真正代表用户对于某个 View 的浏览次数
想自定义添加一些自定义变量,无法添加。
新版半自动浏览事件介绍
新版方案:用户标记一个 View 并提供自定义事件和变量,SDK 负责监控,当此 View 对象可见时发送用户配置的自定义事件和变量。
新版用户浏览事件半自动究竟指什么?
不再全量采集所有 View 的浏览事件,改为只采集用户主动标记 view 。事件类型使用自定义事件类型 cstm (custom),不再使用 imp (impression)。需要用户在代码中埋点并且在官网配置自定义事件和变量。
SDK 将 View 对象在当前屏幕是否可见,是否滚动出屏幕又再次出现纳入采集发送策略,并取消浏览事件与页面的关联。即:共享 View 对象的不同页面不会重复发送,并且 view 对象不在当前屏幕又再次滑入会再次发送。后文详细举例说明,见:场景1。
半自动指:用户提供 View 的自定义事件和变量内容,SDK 根据当前 view 对象是否在屏幕上可见,自动发送一个自定义事件。即:需要用户标记 View 并且提供自定义事件和变量,SDK 在 View 对象出现在屏幕上时自动发送,不同于 track 接口发送的 cstm 事件,调用即发送。
下面我们将从三个方面介绍此方案。
1. 标记View并设置自定义事件和变量
在旧版无埋点 SDK 中,如果想查看某个广告位的具体某个商品的曝光次数,通过圈选广告位的 view 元素的 imp 事件是无法做到的,仍需要您埋点自定义事件。
在埋点元素曝光时,开发人员需要对 View 在当前屏幕上的可见性做逻辑判断,需要监控 View 对象是否在当前可见或者是否再次出现在屏幕上,有一定代码实施难度。
此方案将监控 View 的可见和埋点的触发时机交给 GIO SDK , 开发者只需要将自定义事件的变量传递给 SDK 即可。
2. 元素的浏览事件相对于旧版更准
对于用户主动标记 imp 采集的元素,相对于旧版本自动采集会更加准确,我们举例以下两个场景来说明。
场景1 : 不同的页面共享同一个元素

底部的导航栏在 Tab 页面中是共享元素,即切换 Tab ,底部的导航栏持续可见,在不同的 Tab 页面中是共享元素。
旧版本:
导航栏的 imp 事件会分别在对应的四个页面中发送,切换 Tab 页面时虽然底部导航栏持续可见,但是会重复发送。
为什么旧版本会这么统计呢? 因为 imp 事件的归因和 page 事件强关联,切换了页面,就认为导航栏是这个页面中的元素,不支持多个页面共享元素的情况。
新版本:
在用户标记导航栏需要采集后,无论切换 ab 多少次,我们只会在用户第一次可见导航栏,发一次元素浏览事件。
可以认为新版本方案只关心当前元素对于用户是否可见,和页面访问事件 page 无关联。更贴近实际场景,相对旧版本更准。
场景2 : 列表元素的展现统计
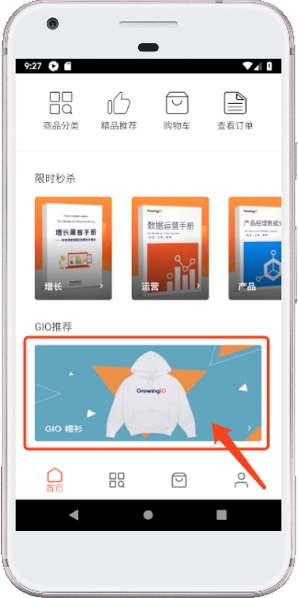
旧版本:
GIO 推荐广告位在 ScrollView 的最底部,需要用户滑动才能看到,但是页面初始化的时候绘制,只是当前屏幕不可见。
旧版本中只会发送一次 imp 事件,无论随着用户的滑动元素是否再次可见,只有在页面初始化的时候发送此元素的 imp 事件。
新版本:
随着用户的滑动手势,元素进入屏幕则触发自动埋点事件,滑动出屏幕后,再滚动回来 View 再次可见依然会发送自动埋点事件。
即为元素对于用户可见几次则发送几次事件。
新版本浏览事件采集的列表,内部的元素展现次数的统计更加准确,更符合业务场景。
3. 提升用户浏览事件采集的性能
旧版本中,无埋点 SDK 将自动采集所有 View 的信息,最终分析时不会分析所有 APP 中的 View,在APP的性能、用户流量上都是一种浪费。
新版本中,SDK 非全量采集所有列表中的元素,只采集用户配置的元素,性能有较大提升。
重要配置
标记半自动化采集View元素
growingImpTrack
参数
是否必填
说明
eventId
是
NSString: 自定义事件标识符;
非空,长度限制小于等于50;
SDK 2.4.0以下版本不支持中文,仅支持 0 到 9、a 到 z 以及下划线,并且不能以数字开头。
variable
否
NSDictionary: 事件发生时所伴随的维度(变量)信息。
非空,长度限制小于等于100(eventLevelVariable.length()<=100);
eventLevelVariable 内部不允许含有JSONObject或者JSONArray;
key 长度限制小于等于50,value 长度限制小等于1000,值不能为空串,也就是""。
停止半自动采集View的浏览事件
growingStopImpTrack
已经标记的View对象,通知GIO停止标记跟踪View的可见性。通常应用于列表中的重用元素。
例如您只想追踪列表中的第一行元素的展示,但当第四行出现时重用了第一行的元素,此时您可调用此函数避免事件触发。
自动采集元素内容
设置半自动浏览View的可见比例
对单独元素设置可见比例
@interface UIView(GrowingImpression)
// 设置该节点被认定为可见的比例
// 节点在屏幕中展示的面积 >= 节点面积 * scale 则判定该节点可见,反之不可见
// scale 比例因子,范围[0-1];默认值0,这里0的意义可以理解为无限接近于0
// 如需要指定scale 请在API growingImpTrack 调用之前调用
@property (nonatomic, assign) double growingImpScale;
@end全局设置可见比例
@interface Growing(AutoTrackKit)
/**
imp半自动打点scale全局配置项
设置全局节点被认定为可见的比例
设置后对所有节点的imp scale生效,但优先级低于单独对节点设置imp scale
节点在屏幕中展示的面积 >= 节点面积 * scale 则判定该节点可见,反之不可见
!!! 请在main函数之前调用 !!!
@param scale 比例因子,范围[0-1];默认值为0,这里0的意义可理解为无限接近于0
*/
+ (void)setGlobalImpScale:(double)scale;
+ (double)globalImpScale;代码示例
// 对单独元素设置可见比例
// 比例为0.5
UILabel *label = [[UILable alloc] init];label.growingImpScale = 0.5;
// 全局设置可见比例
// 全局比例为0.5
int main(int argc, char * argv[]) {
@autoreleasepool {
[Growing setGlobalImpScale:0.5];
return UIApplicationMain(argc, argv, nil, NSStringFromClass([AppDelegate class]));
}
}常用控件代码示例
1. 追踪实例 testLabel 的元素展示事件
- (void)viewDidLoad {
[super viewDidLoad];
self.testLabel = [[UILabel alloc] initWithFrame:CGRectMake(0, 0, 50, 100)];
self.testLabel.text = @"test";
[self.testLabel growingImpTrack:@"您的eventId"];
[self.view addSubview:self.testLabel];
// Do any additional setup after loading the view.
}2. 追踪列表元素的展示事件,只追踪第一行
- (UICollectionViewCell *)collectionView:(UICollectionView *)collectionView cellForItemAtIndexPath:(NSIndexPath *)indexPath {
TestCell *cell = [collectionView dequeueReusableCellWithReuseIdentifier:@"testCell" forIndexPath:indexPath];
if (indexPath.item == 0) {
[cell growingImpTrack:@"您的eventId"];
} else {
[cell growingStopImpTrack];
}
return cell;
}3. 追踪列表元素的展示事件,追踪全部行
- (UICollectionViewCell *)collectionView:(UICollectionView *)collectionView cellForItemAtIndexPath:(NSIndexPath *)indexPath {
TestCell *cell = [collectionView dequeueReusableCellWithReuseIdentifier:@"testCell" forIndexPath:indexPath];
[cell growingImpTrack:@"您的eventId" withVariable:@{由您来指定}];
return cell;
}Last updated
Was this helpful?